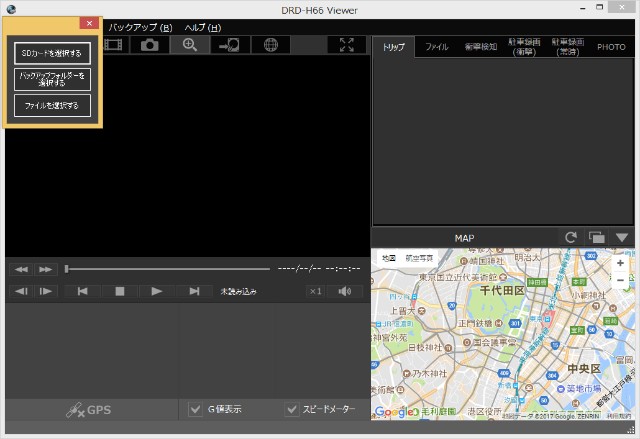
トヨタ純正カメラ別体型ドライブレコーダー(DRD-H66)PC専用ビューアーソフトの使い方を説明いたします。
※トヨタ純正カメラ一体型ドライブレコーダー(DRT-H66A)はGPSなどが付いていないのでビューアーソフトが別体型と少し違います。
目次
ビューアーソフトインストール方法の種類
まずはビューアーソフトをパソコンにインストールしましょう。
- ドライブレコーダーのSDカード内に入っているビューアーソフトをインストールする方法
- トヨタのホームページから直接ダウンロードしてインストールする方法
インストール方法は 2種類ですが1、の方が早いので1、を説明します。
ちなみに「2.」のインストール方法はSD内のビューアーソフトを誤って消してしまった場合にトヨタホームページから直接ダウンロードする方法です。
SDカードでビューアーソフトのインストール方法
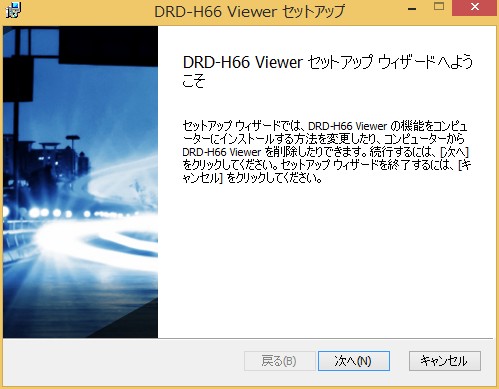
ドライブレコーダーのるmicroSDカードをパソコンに読み込ませます。
ドライブレコーダーのファイルを開き1番下のファイルを開くと画像↑のような画面が出てくるので従ってインストールしましょう。
完了すると専用アプリがインストールされているのでそのままアプリを開けば、ドライブレコーダーのmicroSDカードがパソコンに挿さっているのでそのままPC専用ビューアーソフトで録画を見ることが出来ます。
PC専用ビューアーソフトの使い方
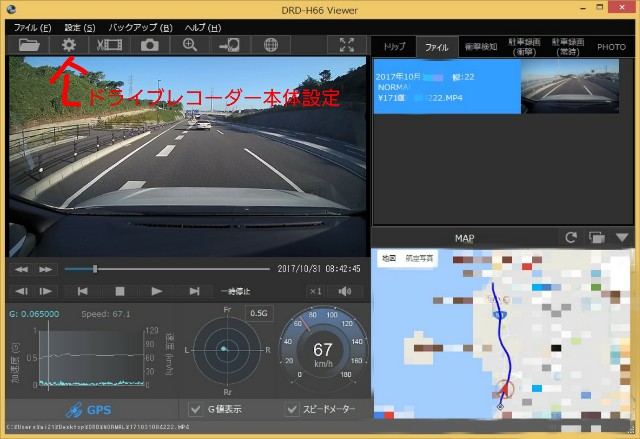
ビューアーソフトは4分割されていてそれぞれを拡大して説明していきます。(説明する為に4分割をそれぞれ拡大させていますが実際は拡大できません)
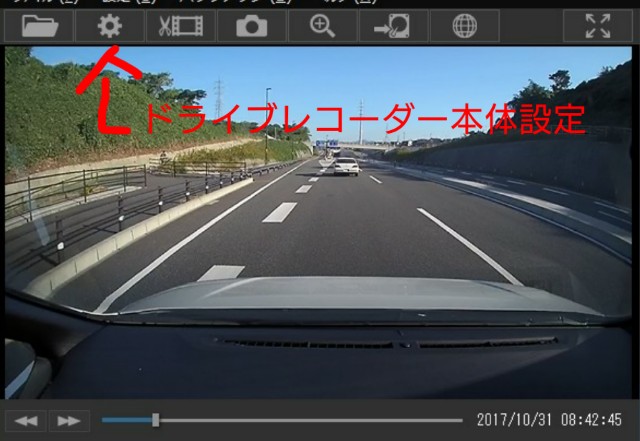
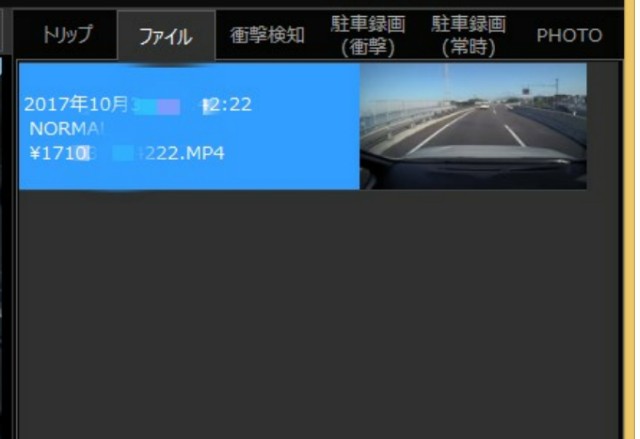
ビューアー画面の左上は録画動画の再生画面です。
再生動画は早送りや停止、スローモーションも可能で、録画動画の編集やパソコンにバックアップも可能。
ちなみにここで本体設定の変更出来ます。
右上はSDカード内の動画、静止画、衝撃動画などの録画動画が詳細付き一覧で表示されています。
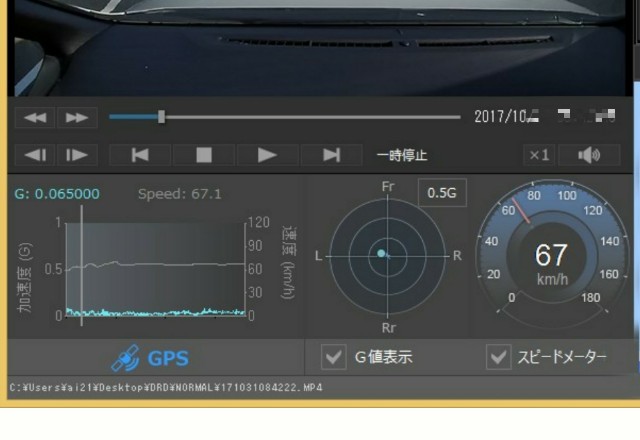
左下は速度、加速度、Gセンサー、GPSなどの情報が表示されています。
ちなみに衝撃を受けた場合は左のグラフが上下に激しく動く波形になります。
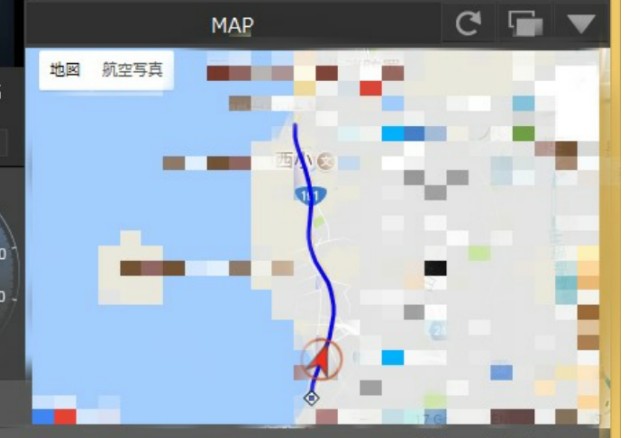
右下はGPSで取得した自車位置をGoogleマップで表示させます。
青い線はエンジンON〜エンジンOFFまでの通った道を表しています。
地図表示はGoogleマップを使用しているので拡大ももちろん可能ですが「航空写真」も選択出来ます。
ビューアーソフトのまとめ
このビューアーソフト自体は社外品のドライブレコーダーと比べても特に使いにくと言う事はないので可もなく不可もなくと言ったとこですが、純正品も社外品もパソコンの性能が低い場合はファイルを開くまでに時間がかかります。ただ極端に性能が悪いパソコンでなければスムーズに使用出来ると思います。
最後に

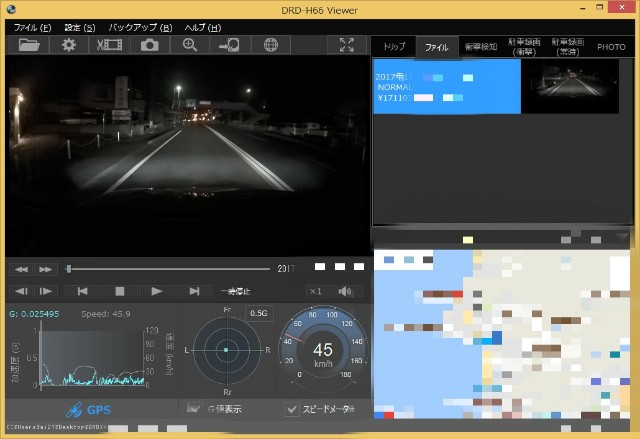
昼間のビューアーソフトの録画動画ですがかなり鮮明に写っています。
街灯の無い夜間でも綺麗に写っています。
決して画質性能でも社外品には負けていません。
価格がもう少し安ければもっとゴリ押しでおすすめできる純正オプションなんですけどね(笑)
それではまた。







